この記事では、私が実際にブログ開設後1週間でぶつかった疑問点と解決策を、わかりやすく解説していきます。 関連記事はこちら


段落について
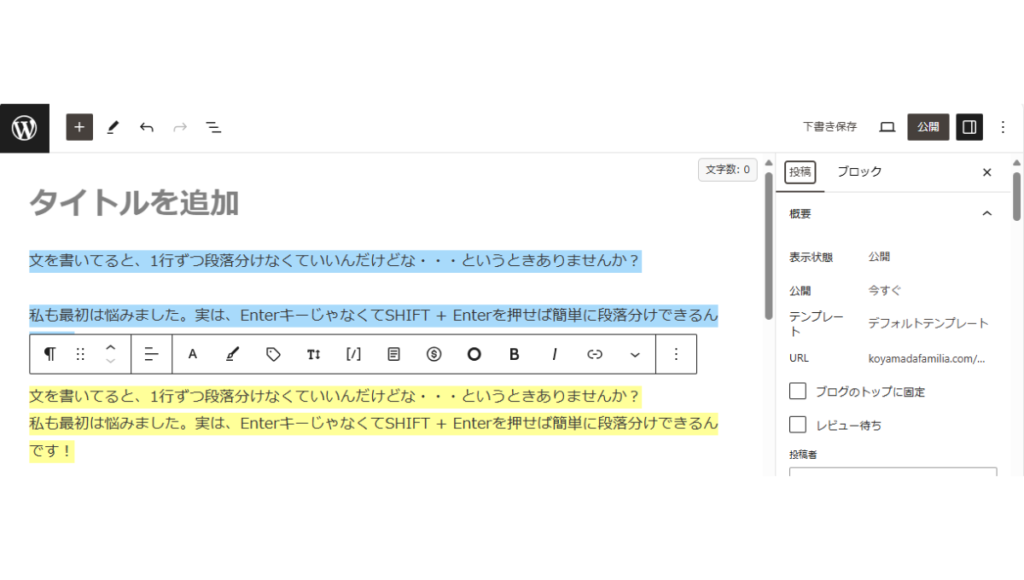
文を書いてると、1行ずつ段落分けなくていいんだけどな・・・というときありませんか?
私も最初は悩みました。実は、EnterキーじゃなくてSHIFT + Enterを押せば簡単に1つの段落にまとめて入力できるんです。
(上の画像、青マーカーは1段づつ段落分けられてます。黄色マーカーは1段にまとめて入力してあります)
見出しってどんな風に書けばいいの?
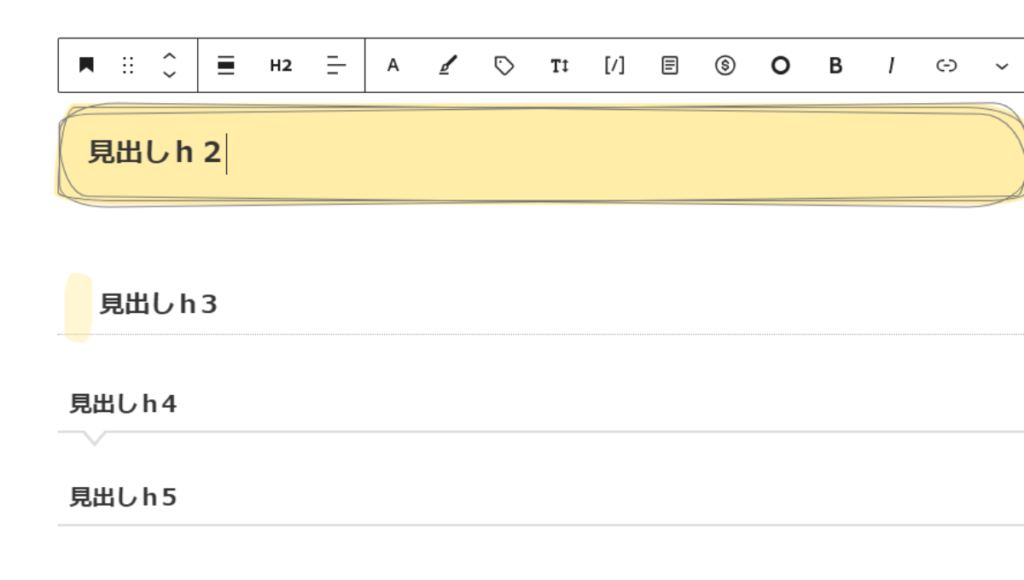
私も最初は、AIの回答を見て「プログラミングの呪文みたい…」ってなりました。
そこで、分かりやすく例えると、
h1:小説のタイトル
h2:目次の第一章
h3:その中の第一節
こんな感じにイメージすると、記事の構成が頭に入りやすくなりますよ。
動画ってどうやって貼るの?
通常の画像ならもうお手の物ですよね?
実は、YouTube動画も簡単に貼れちゃうんです!
貼りたい動画のURLをコピー
新規投稿画面左側の+マークをクリック
ブロックの下部にある「埋め込み」から「YouTube」を選択
コピーしたURLを貼り付ければOK
他にも、様々な機能が隠されています。
新規投稿画面左側の黒い四角に囲まれた+マークをクリックすると、色々な機能が出てきます。
気になるところにカーソルを合わせると、プレビューが表示されるので、触りながら試してみるのもおすすめです。
記事の仕上がりはどうやって確認するの?
せっかく書いた記事、やっぱり多くの人に読んでもらいたいですよね。
文を一通り書き終えたら、画面右上の「ノートパソコンマーク」をクリック。
「デスクトップ」「タブレット」「モバイル」でそれぞれ表示を確認しましょう。
ほとんどの人はスマホでブログを見るので、「モバイル」での表示が特に重要です。
SEOってなに?難しそう…
私も最初はそう思っていました。
SEOタイトル:記事の内容を簡潔に表したタイトル
メタディスクリプション:記事の内容を要約したもの
メタキーワード:記事に関連するキーワード
これらを設定することで、検索エンジンで記事を見つけやすくすることができます。
いつ投稿すればいいの?
せっかく書いた記事も、時間帯によっては多くの人に読んでもらえない可能性があります。
ブログの読者層がどんな生活パターンをしているのか想像してみてください。
その時間帯に合わせて投稿することで、より多くの人に読んでもらえる可能性が高くなります。
他にも
- URLと表示されている部分
この部分をクリックするとパーマリンクと書かれたものが表示されます。
そこには投稿予定のブログタイトルが日本語で表示されていると思いますので、英語に直してください。
タイトル全文じゃなく、こういう内容ですよってわかる単語で大丈夫です。
英語に直すことが重要です。 - カテゴリーは1つ選択
(Uncategorized)のチェックは外してください。
1投稿につきカテゴリーは1つが基本なようです。 - タグを設定
- アイキャッチ画像を挿入
これで投稿準備は完了です!
まとめ
私もまだまだ初心者ですが、今回紹介した方法は、実際に私が試行錯誤しながらたどり着いたものです。
少しでも皆さんのブログ記事作成のヒントになれば幸いです。
一緒に、楽しくブログライフを充実させていきましょう!



コメント